aws
2024.07.15
 2025.04.16
2025.04.16AWSにWindows Serverを構築する方法:初心者向けステップバイステップ
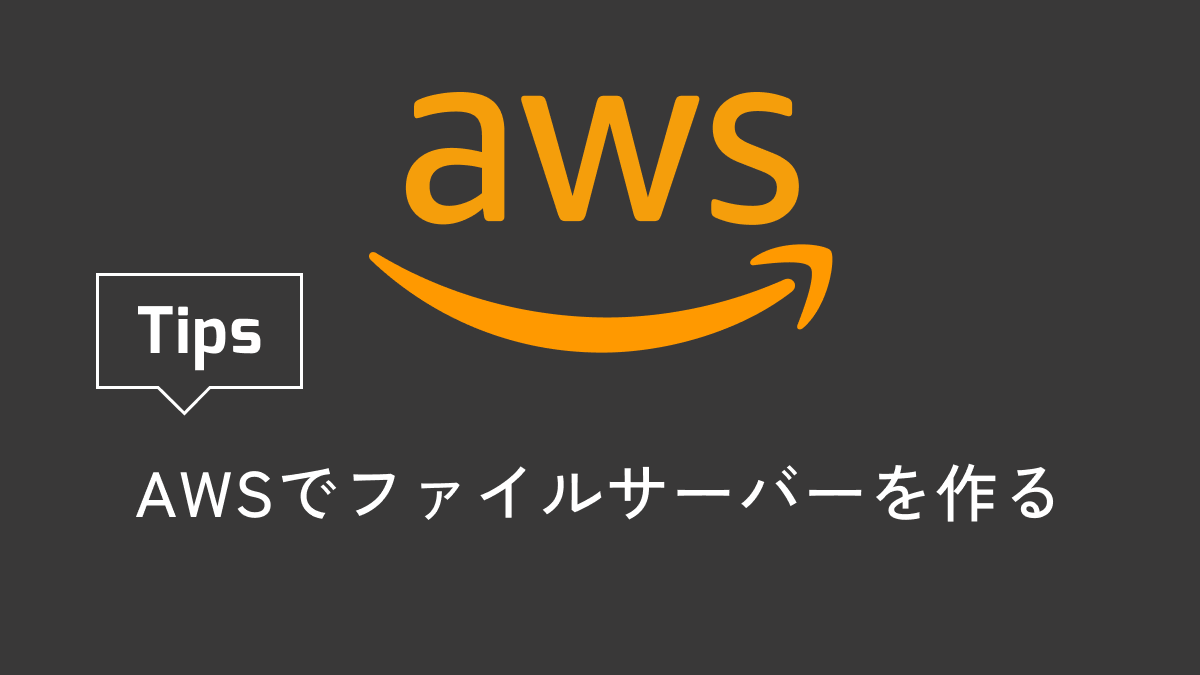
 目次
目次

前提
まずは今回作るアーキテクト図を簡単にご紹介します。
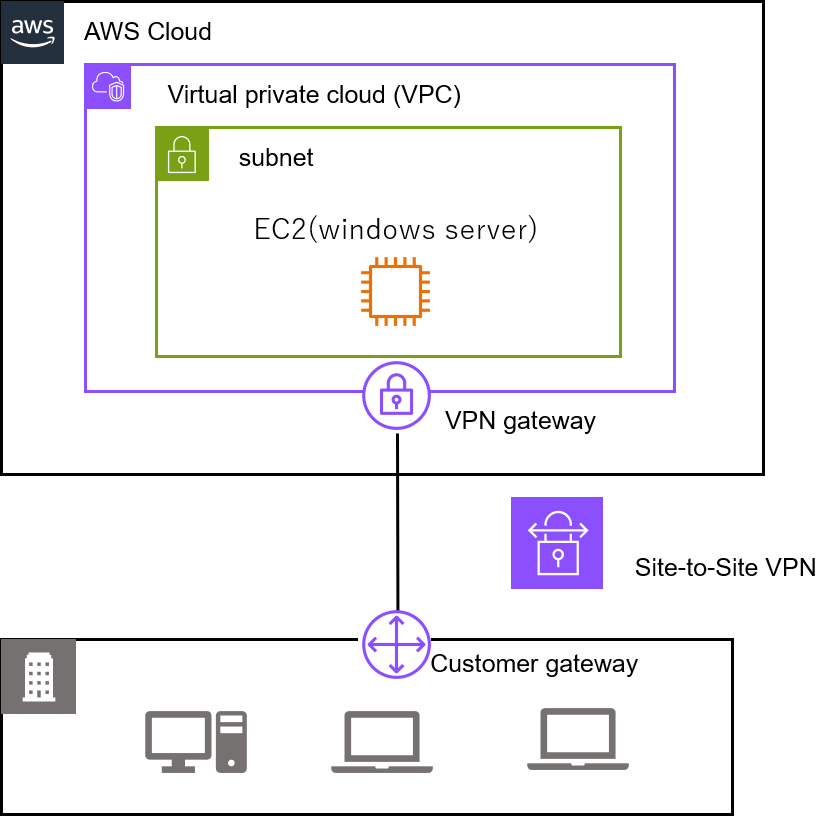
注意点
VPN接続が必須
ファイルサーバーのように使いたいのでエクスプローラーのアドレスバーからIPアドレスをたたいてフォルダなどを表示させたいところですが、あいにくawsのEC2に接続するにはVPN接続が必須のようです。
私の検証した限りではリモートデスクトップはVPNが不要ですがPingを飛ばしたり、エクスプローラからファイル転送をすることはVPNが必須のようです。今回は詳しい設定方法はお話しませんが、Site to Site VPNやClient VPNを使用してVPNを構築しましょう。EC2インスタンスの作成
windows serverを選択
冒頭にも話した通り今回はwindows serverを使用していきます。
「インスタンスを起動」からwindows serverを選択しましょう。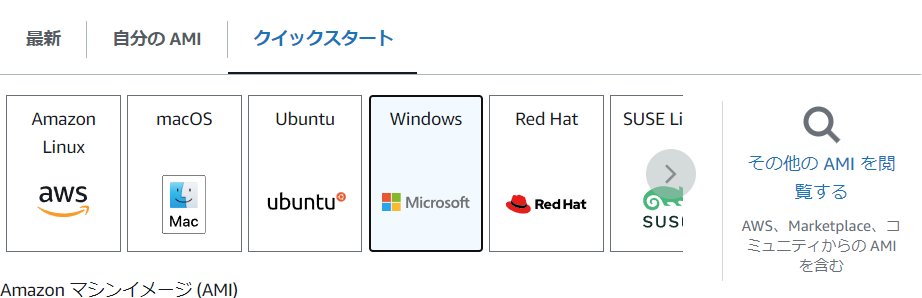
EC2のセキュリティグループ
セキュリティグループを設定していきます。
※インスタンス起動時に設定せずとも後から変更は可能です。基本的にセキュリティグループで許可するものは最小限にとどめるのが原則です。今回インバウンドルールで許可したいプロトコルは以下の3点です。- RDP (リモートデスクトップ接続で使用)
- すべての ICMP - IPv4 (Ping接続で使用)
- SMB (エクスプローラでのファイル転送で使用)
注意点
気を付ける点として「すべてのTCP」を設定した場合ですがこれではICMP -IPv4(Ping接続)は含まれませんので別途付け加える必要があります。
リモートデスクトップ接続
EC2を構築したら作成したインスタンスを選択し、「接続」ボタンを押しましょう。
するとリモートデスクトップをするためのRDPファイルを取得できますのでダウンロードしましょう。RDPファイル
ダウンロードしたRDPファイルからリモートデスクトップ接続をしましょう。
パスワードはawsコンソール画面にてキーを使って暗号を複合化することで取得できます。共有フォルダを作成
ファイルサーバーとして使用したいので一つ共有ファイルをCドライブ直下に作成しましょう。
フォルダを作成後に共有設定を行ってください。エクスプローラから確認
エクスプローラのアドレスバーからIPをたたいてフォルダが表示されるか確認しましょう。
この時EC2のローカルIPアドレスを指定します。※192.168.3.10であれば以下のようにアドレスバーに打ちましょう。
Pingで確認
もしエクスプローラから表示が確認できない場合は「コマンドプロンプトから」接続を確認しましょう。
ipconfig 192.168.3.10
これで通信が確認できなければ設定がどこかで間違っているはずなのでもう一度確認しましょう。
まとめ
今回は簡単にファイルサーバーを構築する手順をお伝えしましたが、用途によって使い分けることが必要です。また規模によってファイルサーバーのインスタンスタイプも変える必要があります。
機能性と費用を検証しつつ環境構築をしましょう。








 タグ
タグ
 カテゴリ
カテゴリ
 アーカイブ
アーカイブ
 サイト内検索
サイト内検索